Illustrator CCには簡単に程良く良い感じに文字詰めする方法があり、その方法をサクッとご紹介したいと思います。
[step1]
文字パネルの「トラッキング」「カーニング」、OpenTypeの「プロポーショナルメトリクス」をまず確認。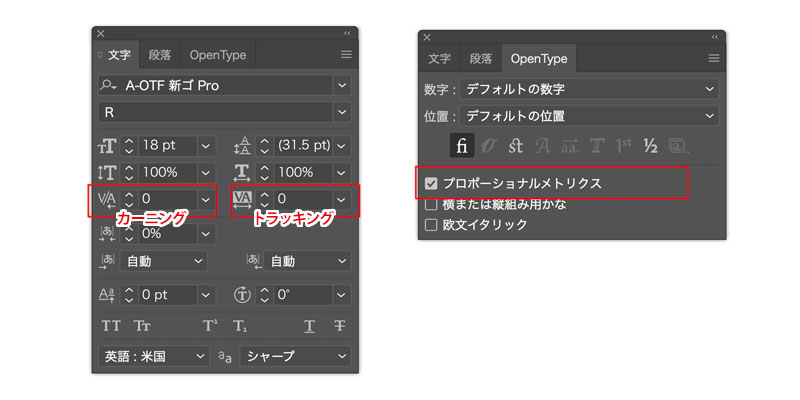 ※カーニング・・・漢字・ひらがな・カタカナ・英語などフォントの文字間隔を調整する処理。
※カーニング・・・漢字・ひらがな・カタカナ・英語などフォントの文字間隔を調整する処理。
※トラッキング・・・選択したテキスト又はテキストブロック全体の文字間隔を調整する処理。
※プロポーショナルメトリクス・・・文字の組み合せごとではなく、1文字単位で設定している文字詰め情報。
[step2]
カーニングの「自動」「オプティカル」「和文等幅」のどれかを選びます。
どれを選ぶかによって、字詰めの印象が変わってきます。
トラッキングと調整しながら、デザイン全体の雰囲気やフォントの種類によって選んでください。
当社では、プロポーショナルメトリクスにチェックを入れるようにしています。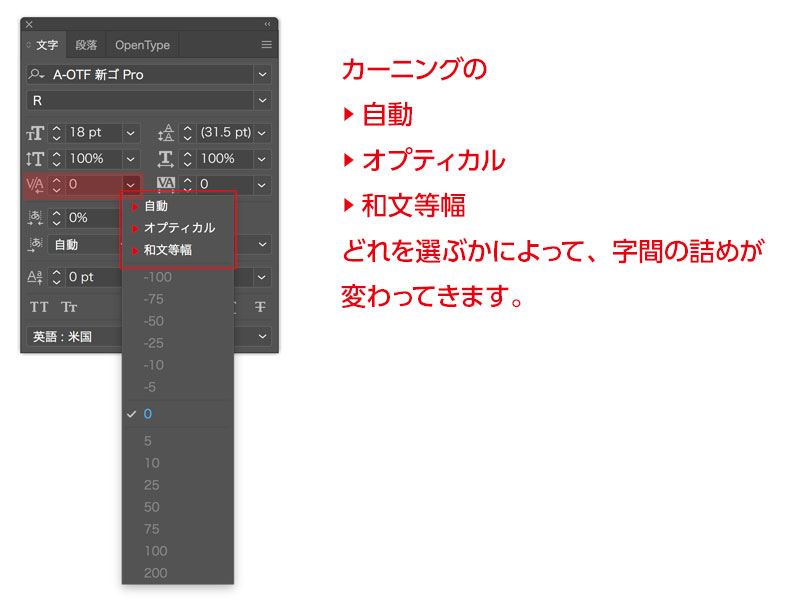 ※自動・・・フォントに含まれるペアカーニング情報に基づいて文字間隔を調整。
※自動・・・フォントに含まれるペアカーニング情報に基づいて文字間隔を調整。
※オプティカル・・・文字の形に基づいて、隣接する文字の間隔が調整されます。
※和文等幅・・・ユーザガイド(P.135)によると「日本語OpenTypeProフォントのようにフォントにツメテーブルのデータが含まれている場合にもそのテーブルを無視してすべて等幅で組むためのもの」とあります。
————————————-
トラッキング「0」、プロポーショナルメトリクスにチェックを入れた状態で、一覧を作ってみました。
カーニング設定によって、同じフォントでも文章の印象が違ってきますね。
| フォントの種類(例) | カーニング設定 | 結果(設定後の違いに注目!) |
|---|---|---|
| UD新ゴ Pro | 0 | |
| 小塚ゴシック Pr6N | 0 | |
| 筑紫 A丸ゴシック1 | 0 | |
| UD新ゴ Pro | 自動 | |
| 小塚ゴシック Pr6N | 自動 | |
| 筑紫 A丸ゴシック | 自動 | |
| UD新ゴ Pro | オプティカル | |
| 小塚ゴシック Pr6N | オプティカル | |
| 筑紫 A丸ゴシック | オプティカル | |
| UD新ゴ Pro | 和文等幅 | |
| 小塚ゴシック Pr6N | 和文等幅 | |
| 筑紫 A丸ゴシック | 和文等幅 |
[step3]
漢字・ひらがな・カタカナ・英語の組み合わせによっては、文字間の微調整が必要な場合もあるので、最後は自分の目でしっかり確認をしてくださいね。