Illustrator ccで入稿データを作成する際、取りこぼしが無いように当社が気を付けているチェック項目をまとめました。
これさえチェックしておけば初心者でも大丈夫!という内容なので、ぜひご覧ください。
目次
1.ドキュメントカラー設定はCMYKになっているか
①新規ドキュメント作成の時
[詳細オプション]→[カラーモード]→[CMYK]に設定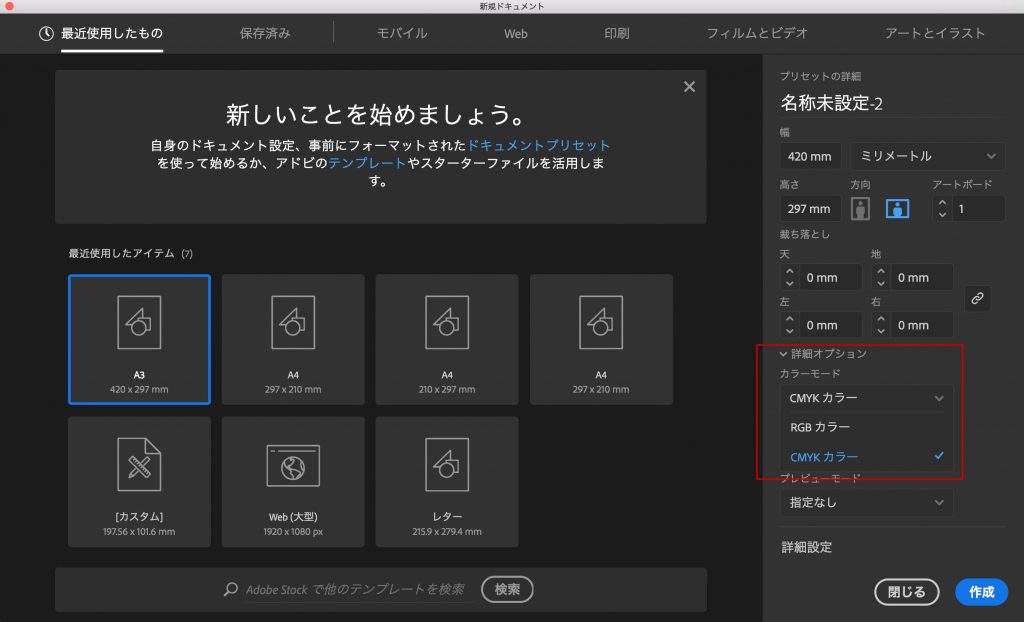
②既に作成している時
[ファイル]→[ドキュメントのカラーモード]→[CMYKカラー]
作成した後でもここから確認や変更が可能です。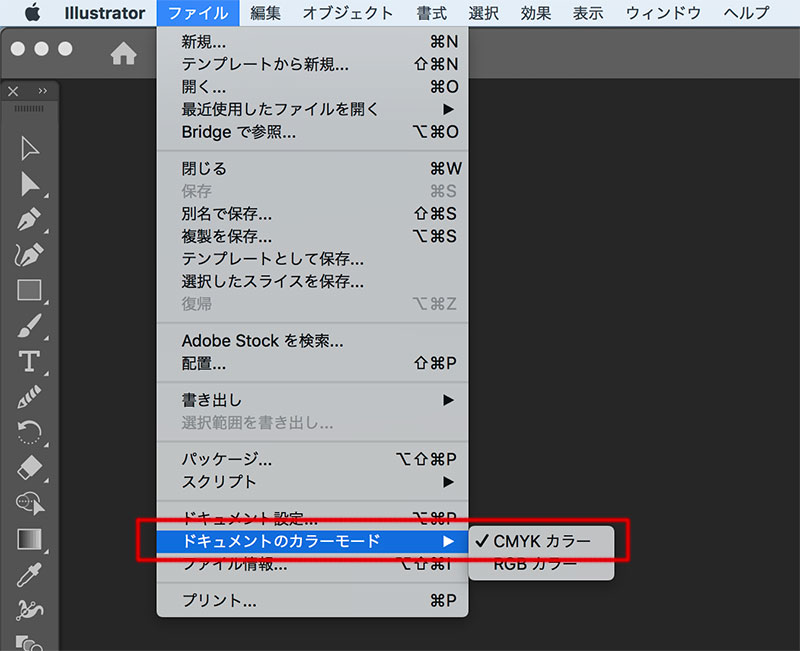
2.注文のサイズで作っているか確認
アートボードのサイズが、注文のサイズになります。
・アートボードツール
・アートボードオプション
上記2箇所からサイズを確認することができます。
幅・高さが仕上りサイズになっているかチェックしてくださいね。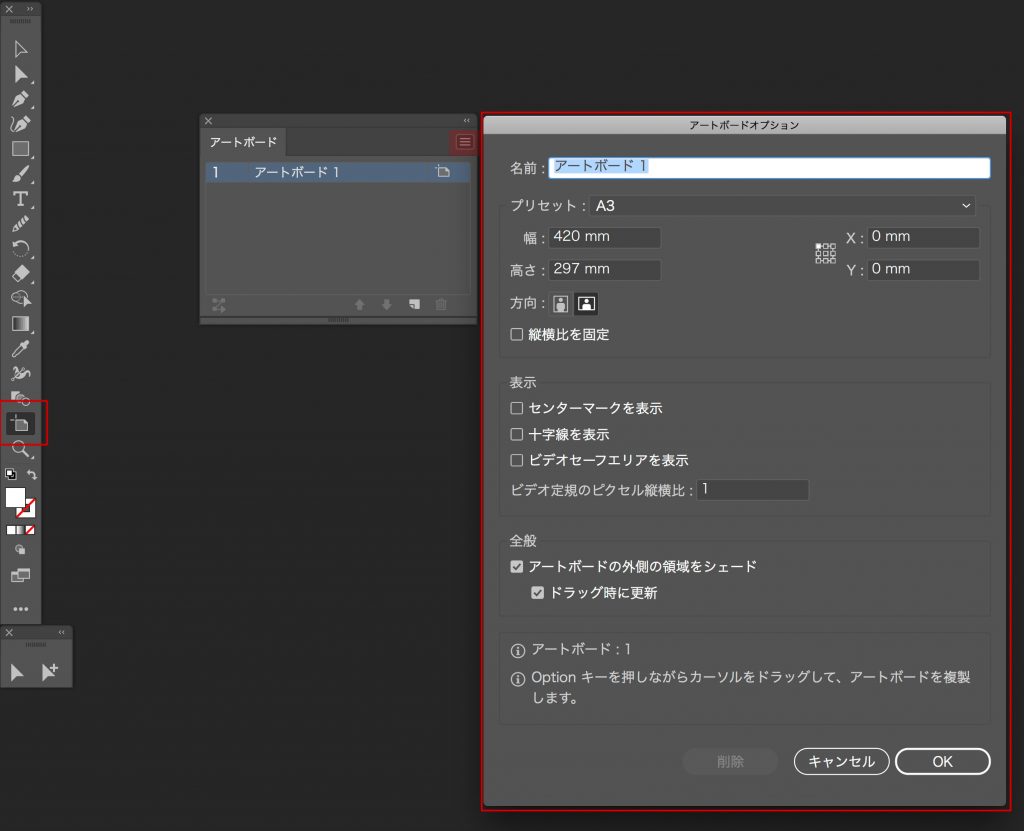
3.裁ち落とし設定と塗り足し3mmの作成
印刷に出す場合、塗り足しは、仕上りサイズの左右上下それぞれに3mmずつ、合わせて幅・高さに6mmずつ設けるのが一般的です。
①新規ドキュメントの作成時に「裁ち落とし」の天地左右を入力しておく。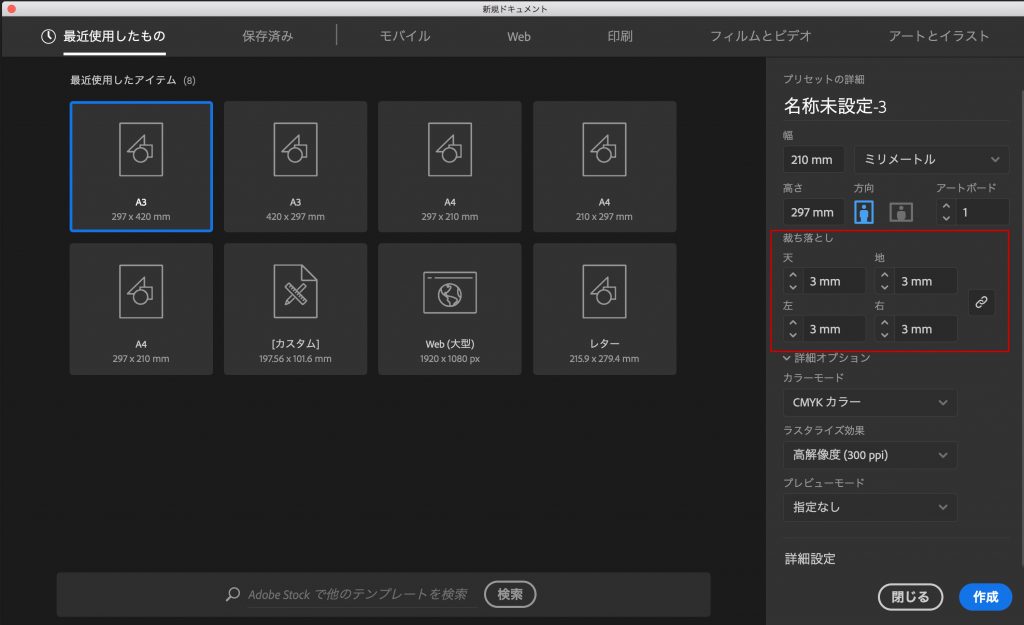
①裁ち落とし設定は、作成途中など後からでも変更が可能です。
[ファイル]→[ドキュメント設定]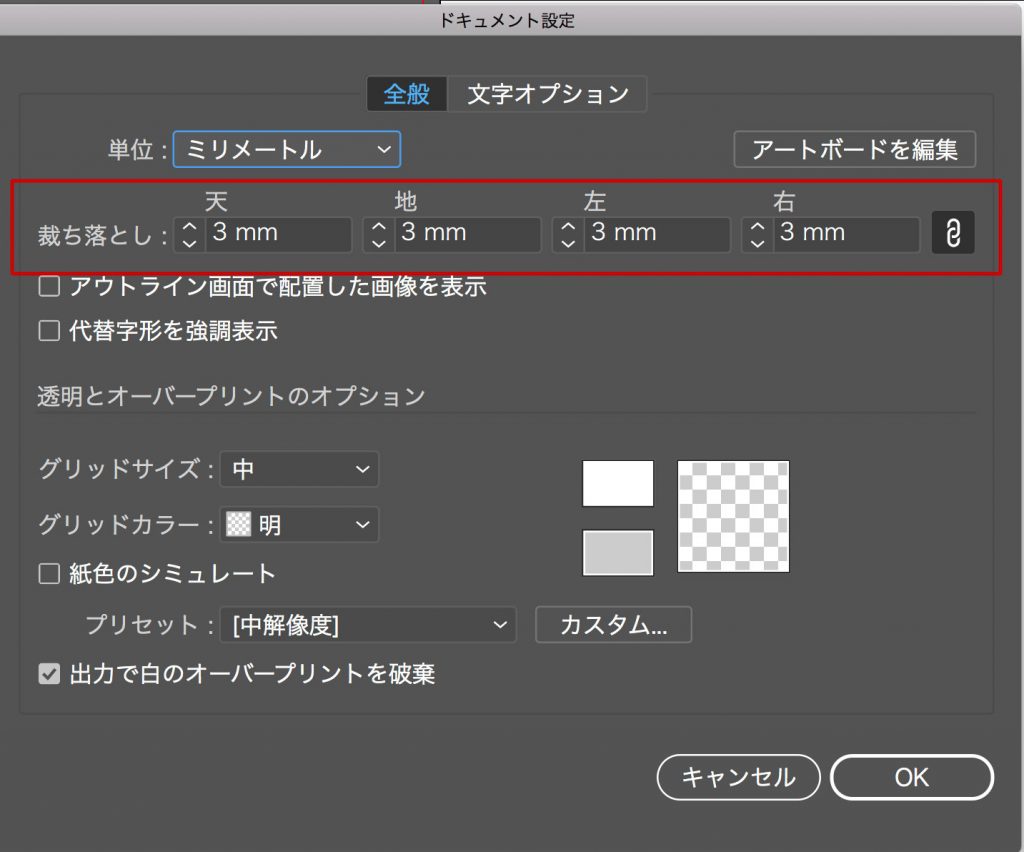
4.位置はずれていないか
①レイヤーのロックを解除(当社の場合、トンボレイヤーだけはロックを掛けたまま)
②全てのロック解除と全てのオブジェクトを表示
③全てのオブジェクトを選択
④[プロパティ]もしくは[変形ツール]より、X軸-3mm、Y軸-3mmの位置がズレていないか、縦横のサイズが間違えていないかをチェック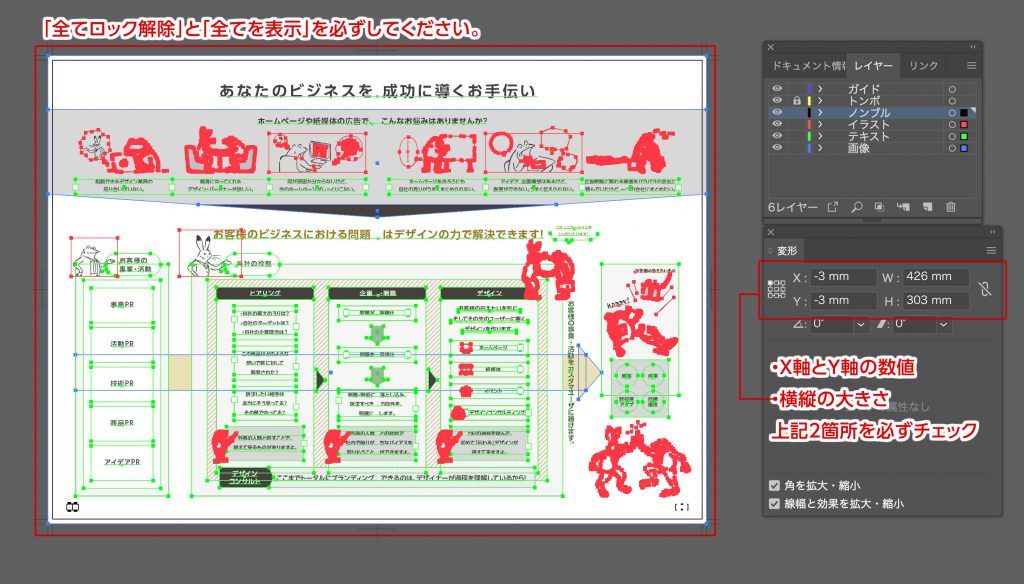
5.フォントのアウトライン化
データを作成するPC環境によって、アウトライン化をしないと入稿先の環境でファイルを開いた時に、別のフォントへの置き換わりや文字化けが生じることがあります。
印刷ミスによる損害、再入稿による納品の遅延などトラブルを未然に防ぐためにも、アウトライン化は必須です。
全てのロックを解除→[書式]→[アウトラインを作成]
———
⌘ +オプション+2
———
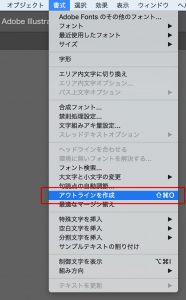
[書式]→[フォント検索]を開き、ドキュメントフォントに何も無ければ、全てのフォントのアウトライン化が完成です。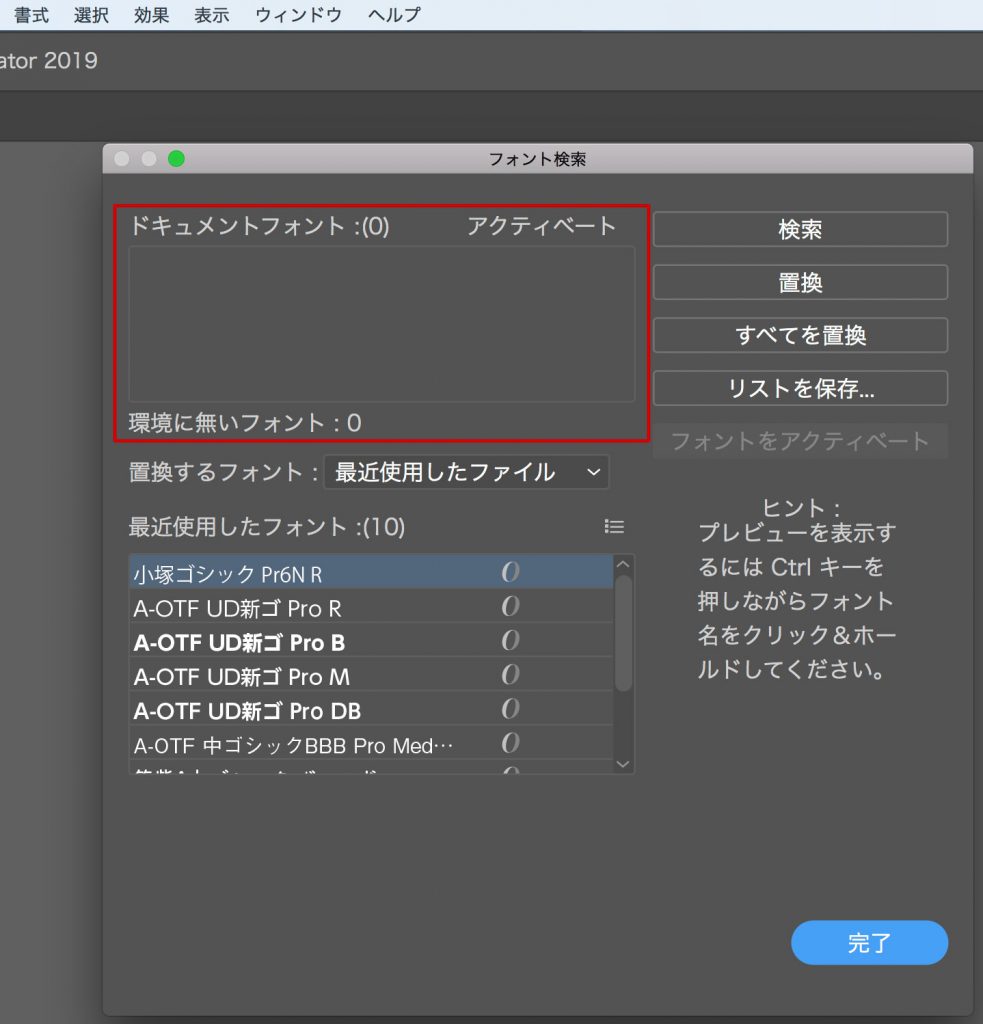
6.孤立点や余分なオブジェクトの削除
アートボードの外にあるオブジェクトや、孤立点などを削除します。
印刷会社でエラーメッセージが出る原因になったり、ファイルの容量をできるだけ軽くするためです。
【アートボードからはみ出たオブジェクトを削除】
①レイヤーのロックを解除(当社の場合、トンボレイヤーだけはロックを掛けたまま)
②全てのロック解除と全てのオブジェクトを表示
③全てのオブジェクトを選択
④アートボードからはみ出ているオブジェクトを削除
【孤立点を削除】
全てのロックを解除→[選択]→[オブジェクト]→[孤立点]→孤立点を削除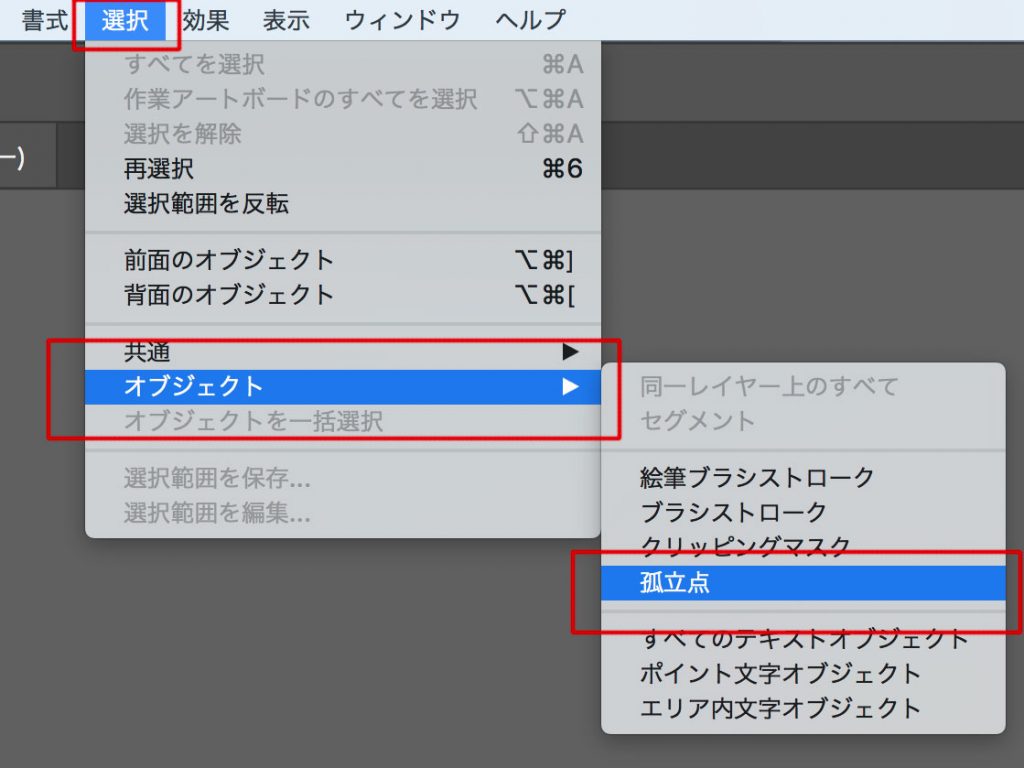
7.リンクの再チェック
リンク外れを防ぐために、画像の再リンクを行います。
①全てのロックを解除→全てのオブジェクト(画像)を表示
②[ファイル]→[スプリクト]→[再リンク]→リンク画像を入れているフォルダを選択→再リンク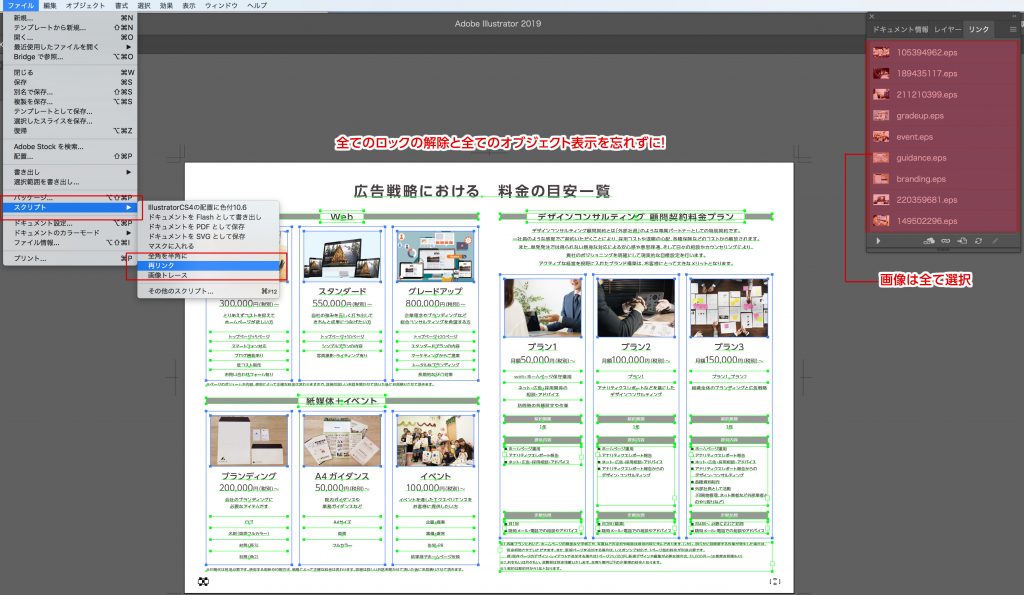
指定したフォルダ内の画像を正しくリンクされているかは、ドキュメント情報のメニューからリンクされた画像を選択し、情報を確認すればOK。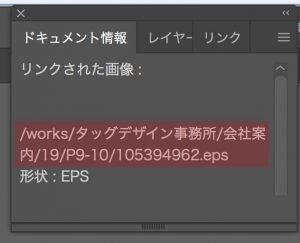
8.アビアランスの分割
アビアランスを分割して、見た目通りのパスに変換します。
①全てのロックを解除→全てのオブジェクト(画像)を表示
②[オブジェクト]→[アビアランスを分割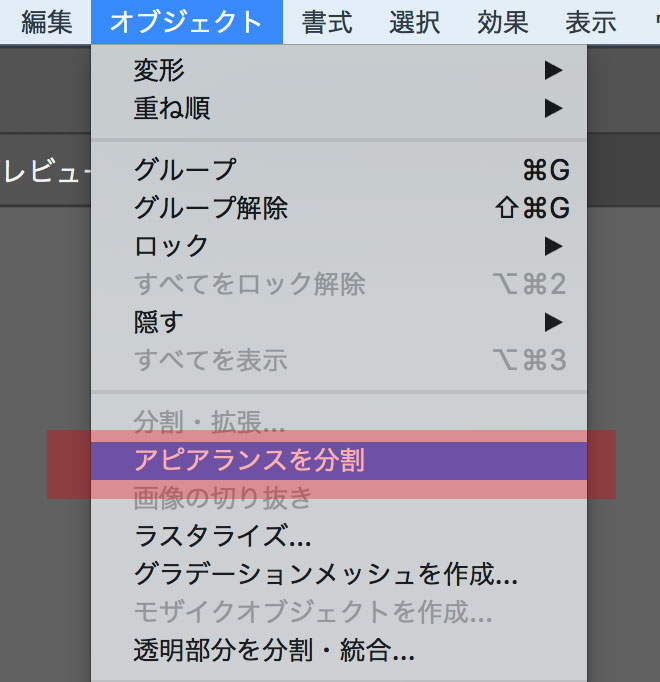
9.画像は350dpi/CMYK/eps形式
10.オーバープリントブラック
①全てのロックを解除→全てのオブジェクト(画像)を表示
②[編集]→[カラーを編集]→[オーバープリントブラック]→[オーバープリントの適用]→[削除に変更]→[比率を0%に変更]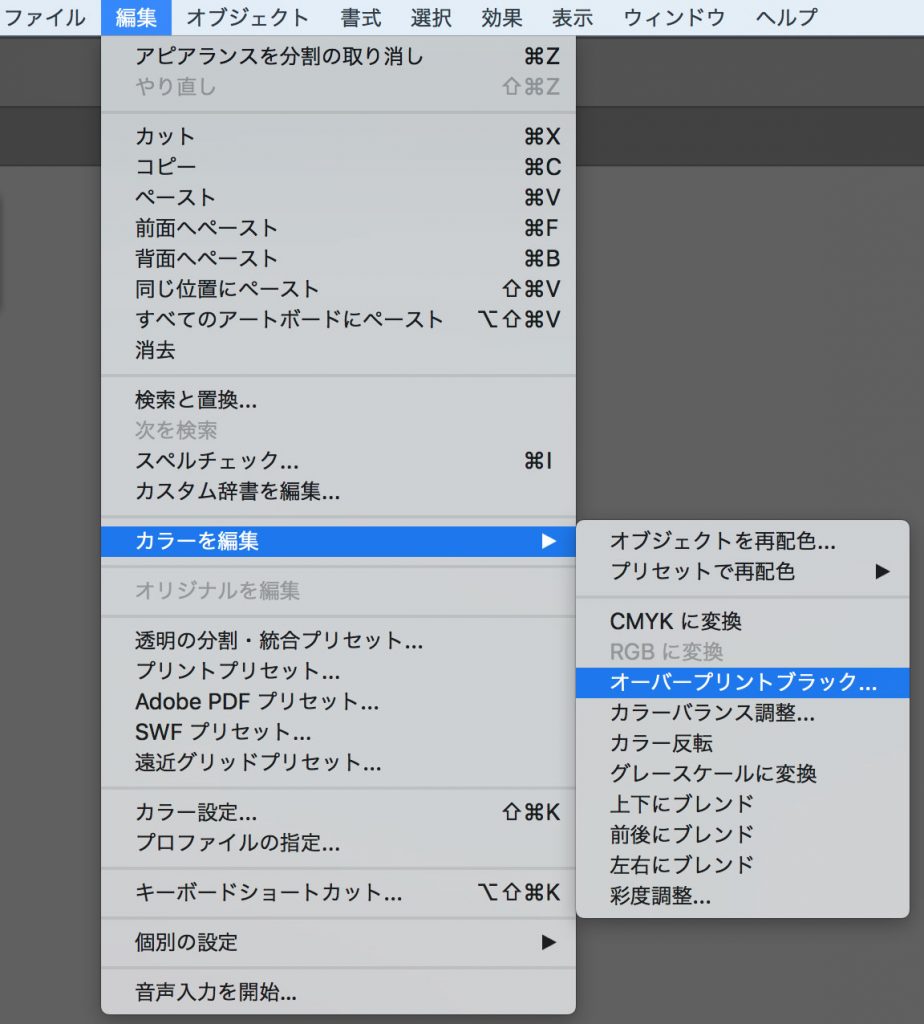
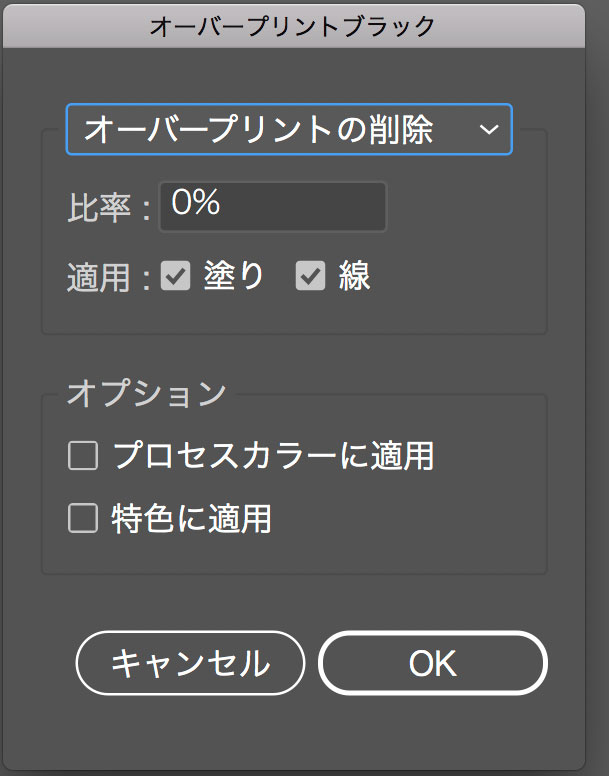
以上
良かったら参考に一度入稿データーを作成してみてください。